AutoCAD – Chế độ in ảnh đính kèm có hoặc không có khung
Xin chào bạn, tôi BIM EDU (Nick FB Develope Partner) đây ạ, hiện tại tôi sở hữu 1 thư viện khổng lồ trên 1000GB gồm Autocad- Revit- Sketchup- Enscape- Robot structural- Etabs- Sap, để phục vụ cho các khoá học tại Trung Tâm BIM Edu, tôi thấy rất nhiều người cần nên tôi chia sẽ miễn phí hoàn toàn, hy vọng sẽ giúp ích đến các bạn!
CÁC KÊNH TRAO ĐỔI HỌC THUẬT TẠI BIM EDU:
Kênh Youtube: BIM Edu ,
Kênh Tiktok: BIM Edu,
Nhóm Zalo trao đổi : 0978.449.221,
Page FB: Revit Đà Nẵng,
Page FB: Autocad Đà Nẵng,
Page FB: Cty BIM House,
Group FB: BIM House- BIM Edu
Bài viết này hướng dẫn người dùng chuyển đổi giữa các chế độ in file với ảnh đính kèm có hoặc không có khung của ảnh (đường border) trong AutoCAD
Ở chế độ mặc định, AutoCAD sẽ hiển thị khung (đường viền – border) của hình ảnh được chèn vào bản vẽ (logo, hình minh họa v.v..) và đường viền này sẽ được hiển thị khi người dùng in bản vẽ.
Sau đó nhập giá trị cho biến IMAGEFRAME = 0 (mặc định là 1)
Tuy nhiên trong một số trường hợp, người dùng không muốn đường viền này xuất hiện. Để thực hiện điều đó, người dùng cần chuyển chế độ tắt khung của ảnh ở trong AutoCAD, bằng cách click vào menu: Modify > Object > Image > Frame
Lưu ý rằng khi khung (border) của image bị ẩn đi, thì bạn cũng không thể chọn được đối tượng image nữa.
Muốn đổi về chế độ bạn đầu, bạn lại thực hiện các bước trên và nhập giá trị bằng 1
Thay vì sử dụng menu, bạn cũng có thể gõ thẳng lệnh IMAGEFRAME để thay đổi giá tị của biến này.
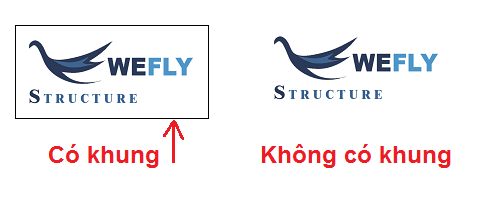
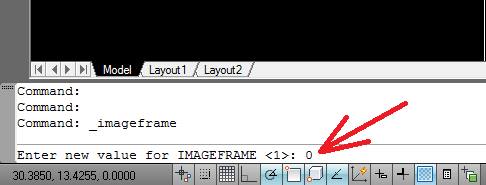
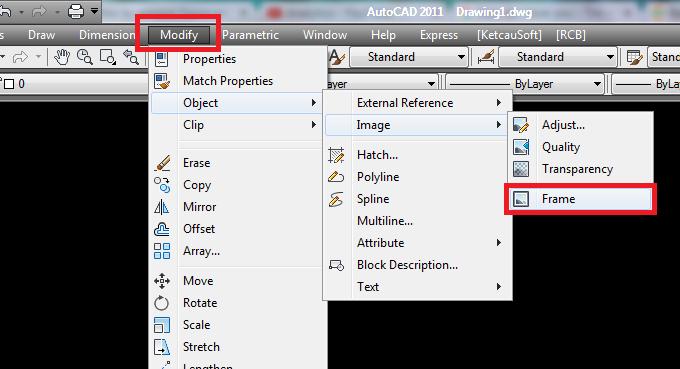
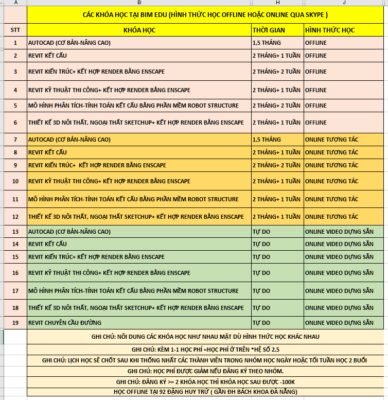


Bình luận